
Here are the step-by-step instructions for downloading and installing the Across Lite program, the free crossword software that enables The New York Times Crossword subscribers to play or print out the puzzles on NYTimes.com.
Please note that downloading and installing are two separate and distinct steps. You'll need to do both before you are ready to play the puzzles.
- First, go to this Web page and choose the appropriate version of Across Lite for your computer's Operating System (OS):
www.nytimes.com/ref/membercenter/help/litsoft.html - Once you're on the download page for your operating system, follow the instructions to download the Across Lite installation package. You may be prompted to save the program to a specific location. If you are, make sure to save it to somewhere you can find it easily—your Desktop, for example. Once the installation package is downloaded, you will need to install it.
- The next step depends on your operating system.
Windows: Find the file you just downloaded and open it to start the installation. The process is simple and the installer will guide you. Once the installation is complete, you will see Across Lite in your Start menu, under Programs. If you don't see it listed there, you may need to repeat the installation. If you can launch Across Lite, you're ready to enjoy the puzzles, and you can safely delete the installation package if you wish.
Mac OS: Find the file you just downloaded and open it. This will open a Finder window with an Across Lite folder inside it. You can drag and drop that folder onto your desktop or your Application folder, as you prefer. For your convenience, we recommend that you drag the Across Lite program (with the crossword grid icon) to your dock so it is easily accessible.
You are now ready to play or print out the puzzles! Just click the crossword puzzle link on the NYTimes.com crossword page and your Web browser will download the puzzle and automatically start up Across Lite with the puzzle loaded.
- First, go to this Web page and choose the appropriate version of Across Lite for your computer's Operating System (OS):
There are a number of ways to open puzzles. You can access the puzzles through NYTimes.com or by opening puzzles that you have saved on your computer.
You can access the puzzles directly through NYTimes.com by going directly to the The New York Times Crossword page. There, you can choose either Today's Puzzle, or Recent Puzzles.
To open a puzzle you have saved on your computer, drag and drop the file onto the Across Lite program icon. Or launch the Across Lite application, then select File > Open (or the Open button in the toolbar) to pop up a standard Open File dialog box. You can browse to and select a specific puzzle file, just as in any standard application. If you've already worked on the puzzle in Across Lite, you can also double-click the puzzle file to open it automatically in Across Lite.
- 3. Do I have to save the puzzle in some particular directory/folder?
No. You can save a puzzle to any directory/folder that you wish. It is more convenient to keep all the puzzles in the same folder, but this is up to you.
It's a good idea to save the puzzles in a conspicuous directory—somewhere that you can find them easily.
- 4. What do I do if I get an error message about the 'MIME type' or 'application/x-crossword'?
This usually means that you have not configured your browser to use Across Lite as a helper application, and so the browser doesn't know what to do with crossword files. Your browser should give you the option to Save to Disk. Choose this option, then follow the instructions to open a saved puzzle.
Also, some browsers may provide warnings about unknown file types being downloaded. Since these are the puzzle files, please ignore the warnings and choose to save the file to disk.
- 5. Why does the Save command not seem to save the puzzle for later?
This can happen when you open a puzzle directly through the Web site. The puzzle is downloaded as a temporary file, which is then loaded in Across Lite. When you quit your browser, it usually deletes your temporary files, even if you saved that file in Across Lite. This works great if you just want to just print out a copy of the puzzle without cluttering up your hard drive with crossword files. But if you want avoid this issue in the future, immediately go to File and choose Save As as soon as you open the puzzle in Across Lite. Save it to a permanent directory and use that file until you are done with the puzzle. We've tried to make it easy for you; by default, Save As will save it into the Puzzles directory in the Across Lite folder.
- 6. How do I switch my cursor orientation between Across and Down?
The easiest way is to use the Arrow keys on your keyboard to switch between the Across and Down directions in the puzzle grid. Or click on the actual clue to automatically select the correct orientation.
Another method involves using the mouse. Click and drag your mouse cursor across at least two cells in the desired direction within a given word to highlight it.
- 7. How do I enter more than one letter into a box using Across Lite?
In Across Lite 2.0, you can enter up to 8 characters in a cell. To enter multiple characters in a cell, select the cell. Then:
Windows: Use the Insert key on your keyboard.
Mac OS: Use the Escape key (esc).
To stop, press Return/Enter or Escape (esc). This will return you to single-letter mode.
If there are fewer than three letters in a cell, all of them will be displayed in the cell. Otherwise, you'll see the first two letters followed by '..' (two periods). You can move the mouse over the cell to show all the letters. Multiple characters in a cell appear in a pop-up box if you are using Windows. For Mac users, they appear in the status bar when that cell is selected.
An alternate way to do this in Across Lite 2.0 is by selecting the Edit menu, followed by Insert and then Multiple Letters.
You can highlight a square by typing Shift-8 (the asterisk key: *) to add a circle around the box. This helps to keep track of squares that have multiple letter entries.
Some puzzles require you to use special characters. In Across Lite 2.0, you can enter special characters (@, #, $, %, &, +, ?) if required.
An alternate way to do this in Across Lite 2.0 is by selecting the Edit menu, followed by Insert and then Multiple Letters.This will present you with a menu of symbols to choose from.
Mac users can activate symbol entry by pressing Shift+Esc on your keyboard.
- 9. How do I print the puzzle spread across two pages?
Go to the File menu and select Print. In the print dialog, you should be able to select Print using two pages. Click OK and follow any other on-screen prompts.
You can also print it in two sections, if you prefer. First, click Customize and select Just the grid, numbers and the legends only. Print it. The second time, choose Customize and select just the clues. Print it. The clues will appear on one page and the grid will be on the other.
- 10. How do I save my preferred customized layout?
Your preferences are automatically saved when you exit the program.
- 11. How and when can I get rid of my old puzzles?
Puzzle file names usually take the abbreviated form of the date they were published and, depending on your computer settings, end with a '.puz' file extension (for example: 'Jan0104.puz').
You can delete these files the same way you would delete any other file on your computer. The program does not create any other copies unless you explicitly do so yourself.
- 12. What do I do if I get an error message when I click a puzzle link from the Web site?
Windows: If the error message from Across Lite is 'Cannot open file for reading' (followed by a long file name) or 'Error reading file. Check disk,' you can usually fix it by going to your browser options and deleting the Temporary Internet Files. If that does not work, try going to:
C:WindowsTemporary Internet Files
Delete all the folders and files and then restart the Web browser.
If the problem persists, you can right-click the puzzle download link (if you are using a Mac, hold down the Option key and click the link) . Select Save Target As (or Save Link As). This allows you to manually save the puzzle file to any folder on your computer. Save the file in an easy-to-find folder. You can then open the file using the Across Lite program.
- 13. In Windows: My computer doesn’t know what program to use to open the puzzle file, or it opens in the wrong program.
The first step is to make sure that you have downloaded and installed the Across Lite program, which are two distinct steps. If you have confirmed that Across Lite is installed on your computer, the installation program should have automatically configured your computer to use the Across Lite program when a crossword is downloaded in any browser. If for some reason, this configuration is missing or gets corrupted, the easiest way to fix it is to install the program again.
You can also manually configure Across Lite to handle puzzle files.
Note: This procedure may vary slightly depending on what version of Windows you are using:
- Locate a puzzle file on your computer.
- Right-click the puzzle file and a menu should appear.
- Select Open with... from the menu.
- From the list of applications, select Across Lite. If you don't see Across Lite in the list, select Choose Program... and then locate and select Across Lite.
- If there is an option to Always use the selected program to open this kind of file, check the box to enable it.
- Click OK.
- 14. In Mac OS X: My computer doesn’t know what program to use to open the puzzle file, or it opens in the wrong program.
The first step is to make sure that you have downloaded and installed the Across Lite program, which are two distinct steps. Once you have confirmed that Across Lite is installed on your computer, there are a few ways to let your computer know that you want the puzzle files to open in Across Lite instead of another program.
- Close all open applications.
- Go to the Across Lite folder on your computer, select any puzzle file.
- Go to the File menu and select Get Info.
- Go to Open with… and select Across Lite from the drop-down menu.
- Where it says 'Use this application to open all documents like this,' click Change All…
- Close the Info window.
When you launch your web browser and try to access a puzzle, it should automatically load in Across Lite (though you may still be prompted to save or open the file). If this doesn't work, try restarting the computer to make sure the changes took effect.
To contact Customer Care for The New York Times Crossword questions, please use this form.
Litsoft has an extensive support site for Across Lite, with installation and trouble-shooting guides, at:
If you have further questions about the Across Lite software, Litsoft has set up a special email address for New York Times users and is ready to answer your questions. Send queries to acrossnyt@litsoft.com.
H Puzzle Lite Mac Os X
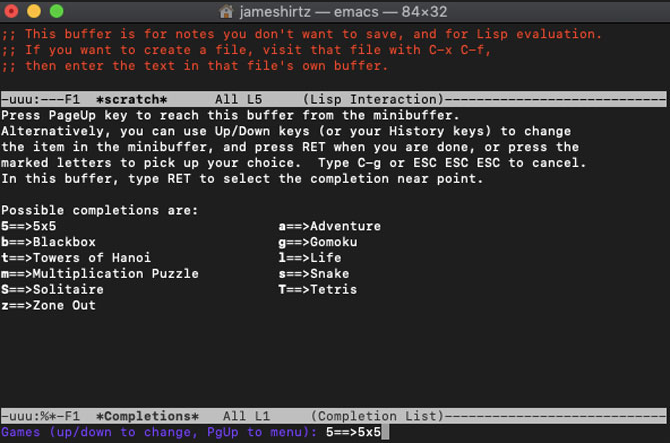
H Puzzle Lite Mac Os Catalina
Trusted Mac download Puzzle Maker Lite 2.9. Virus-free and 100% clean download. Get Puzzle Maker Lite alternative downloads. Safecracker is a 1997 point and click adventure game published by Dreamcatcher Interactive and developed by Daydream Software for both PC and Mac OS X computers. As an expert safecracker, you are hired by the wealthy family of a recently deceased.