
IPhone not android but have both OS and ViewRanger on my phone. I always end up using ViewRanger because of the much better (in my opinion) route planning, route statistics and recording options. Not noticed any difference in the maps. Hover your pointer over the full-screen button in the upper-left corner of a window. Or click and hold the button. Choose ”Tile Window to Left of Screen” or ”Tile Window to Right of Screen” from the menu. The window then fills that side of the screen.
When it comes to video conferencing on a Mac, Apple seems frustratingly in the dark. The company that made it such a priority nearly 20 years ago with the iSight camera, and brought video calls to our collective consciousness on phones with FaceTime, seems content to sell expensive computers with frustratingly awful webcams, year after year.
Just as annoying as the lackluster hardware is the fact that Apple doesn’t give users any built-in control to improve quality themselves. There’s no System Preferences adjustment for the FaceTime camera on a Mac. If the video app you’re using doesn’t have its own controls, you’re out of luck.
All hope is not lost, though. Wether you’re using third-party webcam hardware or Apple’s built-in FaceTime camera, you have options, if you’re willing to invest a bit of money in an app.
Try the Webcam Settings app
There are several apps out there that let you change the settings on your Mac webcam. One of the more frequently mentioned options is iGlasses. We find it has a lot of great features, but it’s hard to recommend. First, it’s rather expensive at $20. Second, it creates a “virtual webcam” which works fine with some apps (like newer version of Zoom) but not with FaceTime, Photo Booth, or newer versions of Skype.
A better solution is probably the Webcam Settings app, which you can grab for $7.99 in the Mac app store. It works fine on macOS Big Sur and Apple Silicon macs (through Rosetta), and directly controls features of your webcam, so it works with nearly every app.
You can adjust exposure time, aperture, brightness, contrast, zoom, backlight compensation, focus, and lots more—depending on the hardware features of the camera you’re adjusting. You can save these settings as quick presets, too. Webcam Settings sits up in your menu bar for quick access, and doesn’t consume much in the way of resources.
It’s frustrating to shell out money for features that probably should be found in Apple’s system preferences, but with a little fiddling around you can really improve the look of your webcam.
Check your webcam maker’s software
If you’ve got an external USB camera (which we highly suggest if you do lots of remote learning or work, because Apple’s built-in cameras are so bad), you should check your camera maker’s website for any free software it offers.
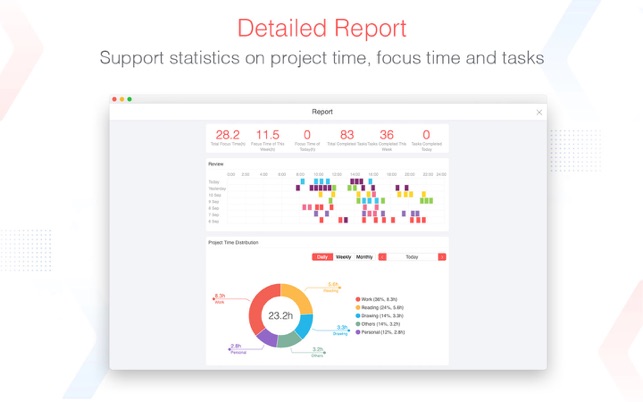
Focus Your Locus Mac Os Catalina
You were probably able to just plug in your camera and have it work with Zoom and FaceTime and Skype and Teams and such, but installing the drivers may give you better control.
Focus Your Locus Mac Os 7
Logitech’s G Hub software, for example, is the hub for all Logitech’s gaming gear, including webcams. Or you might want to pop over to the support site and download the company’s Camera Settings app, which will let you tweak settings on all Logitech webcams.
Focus Your Locus Mac Os X
Ultimately, the right thing would be for Apple to recognize the critical role webcams play in modern computer use and build in camera hardware on par with front-facing iPhone cameras. This should be accompanied by System Preferences controls to tweak their settings. Until that time, you’ll have to spend a bit of money, either on a paid app or an external webcam.