Have you become that your Google Chrome browser is redirected to the “Aw, Snap” error page, instead of a web-page you want to see? It’s sign that web-browser is having problems loading. You might also see one or more of these issues: a web-site can’t be reached, a web-page won’t open, an HTTPS web-site won’t open, an image or file won’t load, a new tab won’t load.
MacOS does have a native option to snap your windows to either the left or right half of the screen. It is built-in but you would have to manually enable it from the Mission Control Settings. Navigate to Settings Mission Control check “Display have separate spaces”. To see if your product is compatible with Mac OS X, please click on the + below next to your model series. Visit our Self-Help Center landing page for other OS-compatibility information for your product. Older models that are not listed are not supported with the operating systems listed below.
The following error codes mean there is a problem opening the web-site:
- “Aw, Snap!”: Google Chrome web-browser is having problems loading the web-site
- ERR_NAME_NOT_RESOLVED: The hostname, domain or web-site address doesn’t exist
- ERR_INTERNET_DISCONNECTED: The computer, phone or other device is not connected to the network (Internet)
- ERR_CONNECTION_TIMED_OUT or ERR_TIMED_OUT: The web-site took too long to connect, your network connection might be too slow, or the web-site might be too busy
- ERR_CONNECTION_RESET: Something happened that interrupted your netrowk connection to the web-site
- ERR_NETWORK_CHANGED: Your computer, phone or other device disconnected from the network or connected to a new network while loading the web-site
- ERR_CONNECTION_REFUSED: The web-page didn’t let Google Chrome web-browser connect
- ERR_CACHE_MISS: The web-site needs information you entered earlier to be submitted again
- ERR_EMPTY_RESPONSE: The web-page didn’t send any data, and might be down
- ERR_SSL_PROTOCOL_ERROR: The web-site sent data that Google Chrome web-browser doesn’t understand
- BAD_SSL_CLIENT_AUTH_CERT: Signing in to the web-site is not working due to a bad client certificate
Aw Snap Mac Os 11
If you realized any of the errors listed above, we recommend you to perform few simple steps below. The steps will help you to fix “Aw, Snap” error. Let us know how you managed by sending us your comments please.
Remove “Aw, Snap” error (removal tutorial)
If you have the “Aw, Snap” error on your computer and are currently trying to have it deleted then feel free to follow the steps below in order to resolve your problem. Read this manual carefully, bookmark or print it, because you may need to close your Chrome browser or restart your computer.
The below steps for devices using MS Windows, for Android phones, use How to remove virus from Android phone, and for Apple computers based on Mac OS use How to delete browser hijacker, pop-ups, advertisements from Mac
To remove “Aw, Snap” error, complete the following steps:
Uninstall questionable applications using MS Windows Control Panel
First method for manual “Aw, Snap” error removal is to go into the MS Windows “Control Panel”, then “Uninstall a program” console. Take a look at the list of apps on your machine and see if there are any questionable and unknown software. If you see any, you need to remove them. Of course, before doing so, you can do an World Wide Web search to find details on the application. If it is a potentially unwanted program (PUP), adware or malicious software, you will likely find information that says so.
Windows 8, 8.1, 10
First, click Windows button , then click Search . Type ‘Control panel’and press Enter as shown in the following example.
When the ‘Control Panel’ opens, click the ‘Uninstall a program’ link under Programs category as displayed in the figure below.
You will see the ‘Uninstall a program’ panel as shown on the image below.
Very carefully look around the entire list of apps installed on your machine. Most likely, one of them is the adware, malware or PUP. If you’ve many software installed, you can help simplify the search of malicious programs by sort the list by date of installation. Once you’ve found a dubious, unwanted or unused application, right click to it, after that press ‘Uninstall’.
Windows XP, Vista, 7
First, press ‘Start’ button and select ‘Control Panel’ at right panel like below.
After the Windows ‘Control Panel’ opens, you need to click ‘Uninstall a program’ under ‘Programs’ as shown in the figure below.
You will see a list of programs installed on your PC system. We recommend to sort the list by date of installation to quickly find the programs that were installed last. Most likely, it is the malware, adware or PUP. If you are in doubt, you can always check the program by doing a search for her name in Google, Yahoo or Bing. After the program which you need to uninstall is found, simply click on its name, and then click ‘Uninstall’ as displayed in the figure below.
Reset Chrome web-browser to remove “Aw, Snap” error
If you are getting “Aw, Snap” error, then you can try to remove it by resetting Chrome to its original settings. It will also clear cookies, content and site data, temporary and cached data. It’ll keep your personal information like browsing history, bookmarks, passwords and web form auto-fill data.
First open the Google Chrome. Next, click the button in the form of three horizontal dots ().
It will display the Chrome menu. Select More Tools, then click Extensions. Carefully browse through the list of installed addons. If the list has the addon signed with “Installed by enterprise policy” or “Installed by your administrator”, then complete the following guide: Remove Chrome extensions installed by enterprise policy.
Open the Google Chrome menu once again. Further, click the option named “Settings”.
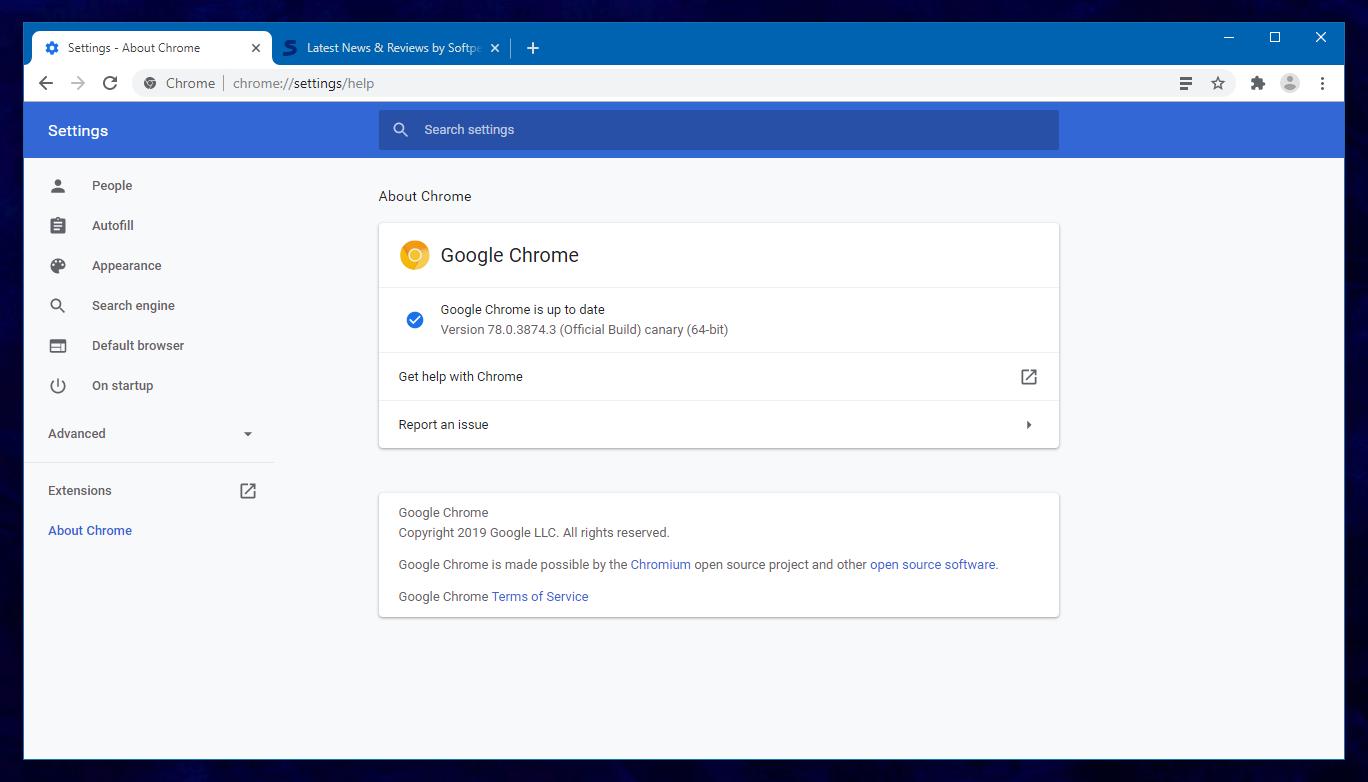
The web browser will display the settings screen. Another way to show the Google Chrome’s settings – type chrome://settings in the web-browser adress bar and press Enter
Scroll down to the bottom of the page and press the “Advanced” link. Now scroll down until the “Reset” section is visible, as shown on the screen below and click the “Reset settings to their original defaults” button.
The Google Chrome will open the confirmation dialog box as shown in the following example.
You need to confirm your action, press the “Reset” button. The browser will start the process of cleaning. When it is complete, the internet browser’s settings back to the values that have been when the Google Chrome was first installed on your PC system.
Scan computer for unwanted software
The manual guidance above can not always help to completely fix the “Aw, Snap” error. Here I am telling you an automatic way to remove this error from your machine completely. Zemana, MalwareBytes Anti-Malware (MBAM) and Hitman Pro are anti-malware tools that can search for and remove all kinds of unwanted software including adware, malware and PUPs.
Use Zemana to delete “Aw, Snap” error
Zemana Free is free full featured malware removal utility. It can check your files and Microsoft Windows registry in real-time. Zemana Anti-Malware (ZAM) can help to remove “Aw, Snap” error, potentially unwanted apps, malicious software and ad-supported software. It uses 1% of your PC system resources. This utility has got simple and beautiful interface and at the same time best possible protection for your computer.
- Visit the page linked below to download the latest version of Zemana for MS Windows. Save it to your Desktop.Zemana AntiMalware
120623 downloads
Author: Zemana Ltd
Category: Security tools
Update: July 16, 2019 - At the download page, click on the Download button. Your browser will show the “Save as” dialog box. Please save it onto your Windows desktop.
- Once the downloading process is complete, please close all apps and open windows on your computer. Next, start a file named Zemana.AntiMalware.Setup.
- This will launch the “Setup wizard” of Zemana onto your computer. Follow the prompts and don’t make any changes to default settings.
- When the Setup wizard has finished installing, the Zemana Free will run and show the main window.
- Further, click the “Scan” button to search for unwanted software. Depending on your PC, the scan can take anywhere from a few minutes to close to an hour. While the Zemana Anti Malware utility is checking, you can see count of objects it has identified as being infected by malware.
- When Zemana Anti Malware (ZAM) has finished scanning your PC, a list of all threats found is prepared.
- In order to remove all items, simply press the “Next” button. The tool will delete unwanted software and malware and move items to the program’s quarantine. When finished, you may be prompted to reboot the system.
- Close the Zemana Anti-Malware (ZAM) and continue with the next step.
Run Hitman Pro to remove “Aw, Snap” error pop-ups from internet browser
HitmanPro will help get rid of unwanted software that responsible for the “Aw, Snap” error. Hitman Pro removes adware, malware and PUPs and lets you enjoy your computer without the “Aw, Snap” error.
- Hitman Pro can be downloaded from the following link. Save it on your Microsoft Windows desktop or in any other place.HitmanPro
8128 downloads
Author: Sophos
Category: Security tools
Update: June 28, 2018 - Once the download is done, double click the HitmanPro icon. Once this utility is launched, press “Next” button to scan for unwanted software and malware. A scan may take anywhere from 10 to 30 minutes, depending on the number of files on your PC and the speed of your personal computer. While the Hitman Pro application is scanning, you can see number of objects it has identified as threat.
- After the system scan is done, HitmanPro will display a list of found threats. Review the results once the utility has finished the system scan. If you think an entry should not be quarantined, then uncheck it. Otherwise, simply click “Next” button. Now click the “Activate free license” button to start the free 30 days trial to delete all malicious software found.
How to automatically remove “Aw, Snap” error with MalwareBytes
Trying to remove “Aw, Snap” error can become a battle of wills between malware infection and you. MalwareBytes Free can be a powerful ally, uninstalling most of today’s adware, malware and PUPs with ease. Here’s how to use MalwareBytes will help you win.
Please go to the following link to download the latest version of MalwareBytes Free for MS Windows. Save it on your Windows desktop or in any other place.
Malwarebytes Anti-malware
298724 downloads
Author: Malwarebytes
Category: Security tools
Update: April 15, 2020
298724 downloads
Author: Malwarebytes
Category: Security tools
Update: April 15, 2020
After downloading is complete, run it and follow the prompts. Once installed, the MalwareBytes Anti Malware (MBAM) will try to update itself and when this task is finished, click the “Scan Now” button . MalwareBytes AntiMalware application will scan through the whole PC system for malware, adware and other unwanted software. Depending on your PC system, the scan can take anywhere from a few minutes to close to an hour. While the MalwareBytes utility is checking, you can see number of objects it has identified as being infected by malware. Make sure all items have ‘checkmark’ and click “Quarantine Selected” button.

The MalwareBytes Free is a free program that you can use to delete all detected folders, files, services, registry entries and so on. To learn more about this malicious software removal utility, we recommend you to read and follow the steps or the video guide below.
How to stay safe online
By installing an ad blocker program such as AdGuard, you’re able to block malicious and misleading web-sites, stop autoplaying video ads and remove distracting and unwanted advertisements on websites.
AdGuard can be downloaded from the following link. Save it to your Desktop so that you can access the file easily.
Adguard download
22818 downloads
Version: 6.4
Author: © Adguard
Category: Security tools
Update: November 15, 2018
22818 downloads
Version: 6.4
Author: © Adguard
Category: Security tools
Update: November 15, 2018
After downloading is complete, start the downloaded file. You will see the “Setup Wizard” screen like below.
Follow the prompts. After the installation is finished, you will see a window as shown on the screen below.
You can click “Skip” to close the install application and use the default settings, or click “Get Started” button to see an quick tutorial that will assist you get to know AdGuard better.
Aw Snap Microsoft Edge
In most cases, the default settings are enough and you do not need to change anything. Each time, when you run your computer, AdGuard will launch automatically and stop unwanted advertisements, as well as other malicious or misleading web pages. For an overview of all the features of the application, or to change its settings you can simply double-click on the AdGuard icon, which can be found on your desktop.
To sum up
Once you’ve finished the few simple steps shown above, the Google Chrome will no longer display the “Aw, Snap” error when you surf the World Wide Web. Unfortunately, if the steps does not help you, then the best way – ask for help.
Please create a new question by using the “Ask Question” button in the Questions and Answers. Try to give us some details about your problems, so we can try to help you more accurately. Wait for one of our trained “Security Team” or Site Administrator to provide you with knowledgeable assistance tailored to your problem with the annoying Aw, Snap error popups.
Aw Snap Mac Os 11
(1 votes, average: 5.00 out of 5)Loading...