- You Can't Save Anyone Mac Os Download
- You Can't Save Anyone Mac Os 7
- You Can't Save Anyone Mac Os Catalina
- You Can't Save Anyone Mac Os X
Moving to a new Mac? Before taking these steps, you can use Migration Assistant to move your files from the old Mac to your new Mac.
Use the Option key Accessing the Save As option is surprisingly simple, and can be done without making any changes at all to your Mac. To find the feature, open an app in which you want to use the. Turn on Finder integration. If you’re on OSX 10.10 or higher, get sync status directly from Finder by enabling Finder overlays in Settings. First, click the Apple logo in the top left corner of your Mac Desktop and select System Preferences, then select Extensions in the top-level menu (shown in the 3rd row from the top). Toggle on the OneDrive Finder Integration to enable Finder overlays.
You Can't Save Anyone Mac Os Download
Create a backup
Make sure that you have a current backup of your important files. Learn how to back up your Mac.
Sign out of iTunes in macOS Mojave or earlier
If you're using macOS Mojave or earlier, open iTunes. From the menu bar at the top of the screen or iTunes window, choose Account > Authorizations > Deauthorize This Computer. Then enter your Apple ID and password and click Deauthorize.
Learn more about deauthorizing computers used with your iTunes account.
Sign out of iCloud
If you're using macOS Catalina or later, choose Apple menu > System Preferences, then click Apple ID. Select Overview in the sidebar, then click Sign Out.
If you're using macOS Mojave or earlier, choose Apple menu > System Preferences, click iCloud, then click Sign Out.
You will be asked whether to keep a copy of your iCloud data on this Mac. You can click Keep a Copy, because you're erasing your Mac later. Your iCloud data remains in iCloud and on any other devices that are signed in to iCloud with your Apple ID.
Sign out of iMessage
If you're using OS X Mountain Lion or later, open the Messages app, then choose Messages > Preferences from the menu bar. Click iMessage, then click Sign Out.
Reset NVRAM
Shut down your Mac, then turn it on and immediately press and hold these four keys together: Option, Command, P, and R. Release the keys after about 20 seconds. This clears user settings from memory and restores certain security features that might have been altered.
Learn more about resetting NVRAM or PRAM.
Optional: Unpair Bluetooth devices that you’re keeping
If your Mac is paired with a Bluetooth keyboard, mouse, trackpad, or other Bluetooth device that you plan to keep, you can unpair it. This optional step prevents accidental input when the Mac and device have separate owners but remain in Bluetooth range of each other.
If you're unpairing Bluetooth input devices from a desktop computer such as an iMac, Mac mini, or Mac Pro, you must plug in a USB keyboard and mouse to complete the remaining steps in this article.
To unpair a Bluetooth device, choose Apple menu > System Preferences, then click Bluetooth. Move your pointer over the device that you want to unpair, then click the remove (x) button next to the device name.
Erase your hard drive and reinstall macOS
The best way to restore your Mac to factory settings is to erase your hard drive and reinstall macOS.
After macOS installation is complete, the Mac restarts to a setup assistant that asks you to choose a country or region. To leave the Mac in an out-of-box state, don't continue setup. Instead, press Command-Q to shut down the Mac. When the new owner turns on the Mac, the setup assistant guides them through the setup process.
No matter the model or condition, we can turn your device into something good for you and good for the planet: Learn how to trade in or recycle your Mac with Apple Trade In.
Before you begin
- Update your iPhone, iPad, or iPod touch to the latest iOS or iPadOS, your Mac to the latest macOS, and your Apple TV 4K or Apple TV HD to the latest tvOS. If you have a Windows PC, update to Windows 7 or later and download iCloud for Windows.
- Set up iCloud on all of your devices.
- Make sure that you’re signed in to iCloud with the same Apple ID on all of your devices that you want to use with Shared Albums.
Turn on Shared Albums
- On your iPhone, iPad, or iPod touch, go to Settings > [your name] > iCloud > Photos, then turn on Shared Albums.
- On your Mac, open the Photos app. From the menu bar at the top of the screen, choose Photos > Preferences. Click the iCloud tab, then select Shared Albums.
- On your Apple TV, go to Settings > Users and Accounts > iCloud and turn on Shared Albums.
- On your Windows PC, open iCloud for Windows and select Photos. Click the Options button to verify that Shared Albums is on, then click Apply. Learn more about sharing albums with iCloud for Windows.
If you're using earlier versions of iOS, iCloud for Windows, iPhoto, or Aperture, you can still create and see Shared Albums. In earlier versions of iOS, macOS, tvOS, and iCloud for Windows, Shared Albums was called iCloud Photo Sharing.
Use Shared Albums on your iPhone, iPad, and iPod touch
Create a new shared album
- Go to the Albums tab and tap the Add button .
- Tap New Shared Album.
- Give the shared album a name, then tap Next.
- Choose people to invite from your contacts, or type an email address or iMessage phone number.
- Tap Create.
Delete a shared album
- Open the shared album.
- Go to the People tab.
- Tap Delete Shared Album.
If you're looking at your list of shared albums, you can also tap Edit, then tap the Delete button to delete a shared album.
When you delete a shared album, it's automatically removed from all of your devices and the devices of your subscribers. If Public Website was enabled, the shared album is removed from the web too. Deleting a shared ablum permanently deletes all of its photos. Before continuing, make sure that you save any photos that you want to keep.
Invite more people
- In Albums, select a shared album that you created.
- Go to the People tab.
- Tap Invite People.
- Enter the names of people that you want to share this album with.
- Tap Add.
You can even share albums with friends and family who don't use iCloud. Just open a shared album that you created, go to the People tab, and turn on Public Website. Your photos publish to a website that anyone can see in an up-to-date web browser.
Remove a subscriber
- Open the shared album.
- Go to the People tab.
- Select the subscriber that you want to remove.
- Tap Remove Subscriber at the bottom of the screen.
As the creator of a shared album, you control who can access it. You can remove subscribers or delete the album at any time.
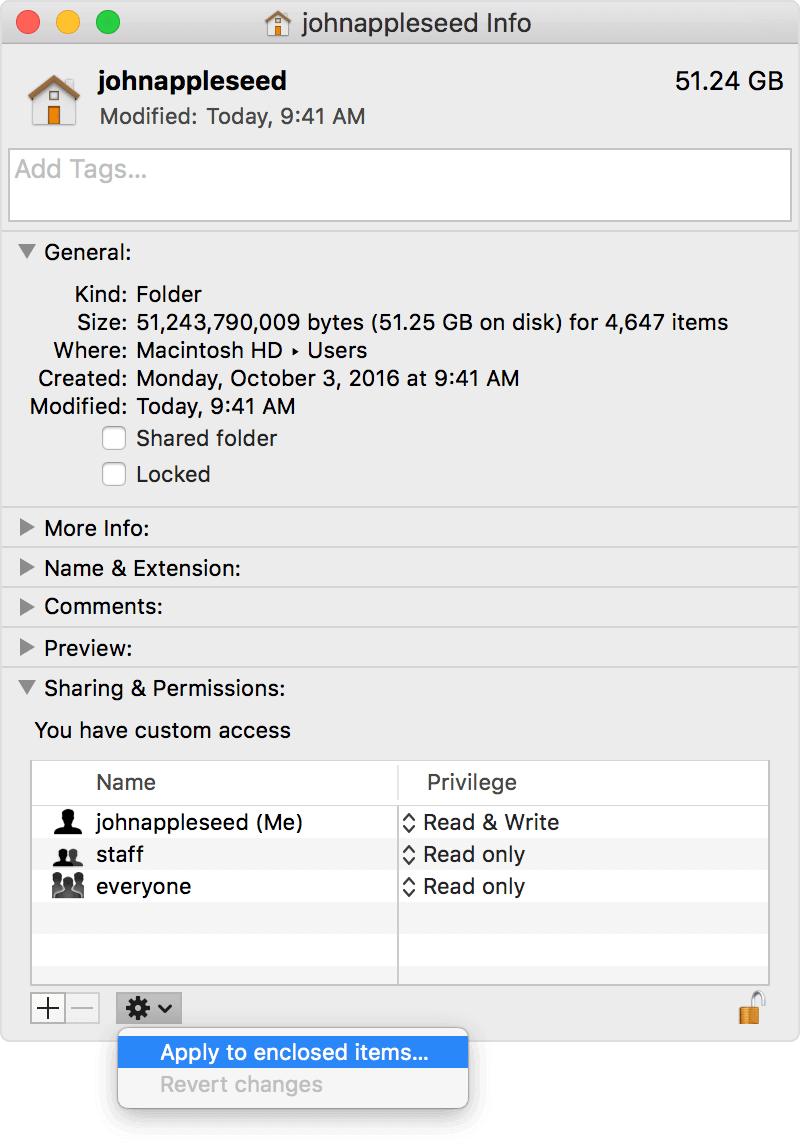
Add photos and videos
- In the Photos tab or from within an album, tap Select and then select the photos and videos that you want to share.
- Tap the Share button , then tap Add to Shared Album .
- Choose the album where you want to share your photos. Then tap Post.
If you have a shared album open, you can also tap the Add button to select photos and videos to add.
When you add new photos, the people that you share the album with are notified automatically. Make sure that Subscribers Can Post is turned on so that they can add photos and videos too. Just go to the shared album's People tab.
Delete from a Shared Album
- Open the shared album.
- Tap the photo or video.
- Tap the Trash button .
- Tap Delete Photo.
If you're the owner of a shared album, you can delete any photos, videos, or comments from anyone. Subscribers can delete anything that they personally added. Anything you delete is automatically deleted from the album on all your devices and the devices of subscribers.
Any photos that you saved or downloaded from a shared album to your Photos library stay in your library even if the shared album is deleted or the person who created it stops sharing it.
Save photos and videos from a shared album
When you share photos and videos with someone, they can save shared items to their own library.
- Tap the photo or video.
- Tap the Share button .
- Tap Save Image or Save Video.
Use Shared Albums on your Mac
Create a new Shared Album
- In the sidebar, click the Add button next to Shared Albums.
- Type the email addresses of people you want to share the album with. Click the Add button to select contacts from iCloud.
- Click Create.
Delete a shared album
- Open the shared album.
- Click the People button in the toolbar.
- Click Delete Shared Album.
When you delete a shared album, it's automatically removed from all of your devices and the devices of your subscribers. If Public Website was enabled, the shared album is removed from the web too. Deleting a shared ablum permanently deletes all of its photos. Before continuing, make sure that you save any photos that you want to keep.
Invite more people
- Select a shared album that you created under Shared in the sidebar.
- Click the People button in the toolbar.
- In the Invite People field, type the email addresses of people that you want to share this album with. Click the Add button to choose people to invite from your contacts.
You can even share albums with friends and family who don't use iCloud. Just open a shared album that you created, click the People button in the toolbar, and turn on Public Website. Your photos publish to a website that anyone can see in an up-to-date web browser.
Remove a subscriber
- Open the shared album.
- Click the People button in the toolbar.
- Select the subscriber that you want to remove.
- Click Remove Subscriber.
As the creator of a shared album, you control who can access it. You can remove subscribers or delete the album at any time.
Add photos and videos
- Select the photos and videos that you want to share.
- Click the Share button in the toolbar, then select Shared Albums.
- Choose the album where you want to share your photos.
If you have a shared album open, you can also click “Add photos and videos” to select photos and videos to add. You can also simply drag photos from your library directly into the shared album in the sidebar.
When you add new photos, the people that you share the album with are notified automatically. Open the shared album, click the People button in the toolbar, and make sure that Subscribers Can Post is turned on so that they can add photos and videos too.
Delete from a shared album
- Open the shared album.
- Select the photo or video.
- Control-click, then click Delete Photo. Click Delete.
If you have a shared album open, you can also select a photo and press the Delete key to delete it from the shared album.
If you're the owner of a shared album, you can delete any photos, videos, or comments from anyone. Subscribers can delete anything that they personally added. Anything you delete is automatically deleted from the album on all your devices and the devices of subscribers.
Any photos that you saved or downloaded from a shared album to your Photos library stay in your library even if the shared album is deleted or the person who created it stops sharing it.
Save photos and videos from a shared album
When you share photos and videos with someone, they can save the shared items to their own library.
- Select the photo and video that you want to save.
- Control-click, then click Import.
File types that you can use in Shared Albums
Shared Albums support these image formats:
- HEIF
- JPEG
- RAW*
- PNG
- GIF
- TIFF
You Can't Save Anyone Mac Os 7
Shared Albums also support special formats that you capture with your iPhone, like slo-mo, time-lapse, Live Photos, and Memory videos. When shared, photos are reduced to 2048 pixels on the long edge, except panoramic photos, which can be up to 5400 pixels wide. You can share GIFs that are 100MB or smaller.
Shared Albums support these video file types and formats:
- HEVC
- MP4
- QuickTime
- H.264
- MPEG-4
Videos can be up to fifteen minutes in length and are delivered at up to 720p resolution.
* You can't upload RAW photos to Shared Albums on your Windows PC.
Shared Albums upload a copy of your data. Downloaded content may not contain the same information as the original.
Shared Album storage limits
You Can't Save Anyone Mac Os Catalina
A shared album can hold up to 5000 photos and videos. If you reach your Shared Album limit, you need to delete some photos or videos before adding new ones. The photos and videos you share (and the comments or likes associated with those photos) stay in iCloud until you or the contributor delete them manually, or until you delete the shared album completely.
You Can't Save Anyone Mac Os X
The photos and videos in your Shared Albums are kept in iCloud, but they don't count against your iCloud storage limit.