Matt Cone January 22, 2008 TutorialsMacApps
It’s an exciting time to be a Mac user. Everyone knows that we get to use Mac OS X Leopard, the world’s most advanced operating system. And now, if you have an Intel-based Mac and an application called VMware Fusion, you also have the option of using the world’s second and third and fourth best operating systems! Yes, we’re talking about Microsoft Windows, the operating system that the rest of the world has the misfortune privilege of using.
OS X El Capitan 10.11, released September 2015; OS X Yosemite 10.10, released October 2014; OS X Mavericks 10.9, released October 2013; To see the version of your macOS installation, choose About This Mac from the Apple menu. System Requirements Suitcase Fusion. Suitcase Fusion (v21.x) Suitcase Fusion 9 (v20.x) Suitcase Fusion 8 (v19.x. Shadowsocks for Windows is a free and open source, high-performance secured socks5 proxy designed to protect your internet traffic. It allows you to surf the web privately and securely, and offers a number of useful features such as HTTP proxy support, system proxy configuration, server auto switching and plugin support. Step nr.1 — Create your Fusion Wallet. Create My Fusion Wallet and save your UTC file to your computer. If you already have MFW wallet (and UTC file) or you are willing to stake with MEW then.
Why would someone want to go and do something like install Windows on their Mac? Good question. We’re guessing that they’ll probably want to use some applications that are unavailable for Mac OS X, like… Internet Explorer? Who knows. Anyway, if you’d like to do the unthinkable and install one of the other operating systems, then follow along.
What is Virtualization, and how does it work?
The year 2014 saw a number of events in the video game industry. No new major consoles were released, but updates and upgrades were: the New Nintendo 3DS was released in Japan and Oceania, and Sony released new model 2000 PS Vita systems in Europe & North America.
Before we start, we want to tell you a little about how VMware Fusion works its magic. Here are the main points you need to understand VMware:
- VMware Fusion is a normal application that you install on your Mac. You can use it after you’ve booted into Mac OS X. It resides in your Applications folder and it sits on your Dock, just like Safari and iTunes.
- After you install VMware Fusion and start the application for the first time, you’ll create what’s called a virtual machine. This is actually a file that lives on your Mac, but to casual users it appears to be an actual computer running within Mac OS X. For example, you can see Windows boot up on the virtual machine.
- VMware Fusion will help you install whichever operating system you’d like to use on your virtual machine. Microsoft Windows XP and Vista are just two of many operating systems you can install. You could also install a Linux-based operating system, for example.
- Once you’ve installed your operating system, you can boot into your virtual machine after you’ve started your Mac. In fact, you can even switch out of your virtual machine and back into Mac OS X at any time. The two operating systems are running in parallel, so you’ll never have to restart your Mac to get from Mac OS X to Windows, or vice versa.
As Wikipedia states: “Virtualization is a technique for hiding the physical characteristics of computing resources from the way in which other systems, applications, or end users interact with those resources. This includes making a single physical resource (such as a server, an operating system, an application, or storage device) appear to function as multiple logical resources.”
Serpent Fusion Mac Os Download
Virtualization is a popular option for those with high-power computers. In the past, when computers were relatively slow, computer hobbyists would use a technique called Beowulf clustering to connect several computers together to create one supercomputer. Today, with powerful computers such as the Mac Pro, the trend has been away from Beowulf clusters and towards virtualization options such as VMware. (Today’s Mac Pros are so powerful that most individuals have trouble enough utilizing a single Mac Pro’s resources!) Virtualization essentially allows individuals to turn one computer into multiple computers. This technique is particularly useful in IT departments, where many servers can be virtually combined onto one single physical computer.
In this tutorial, we’ll simply show you how to install Windows on your Mac. However, VMware has many other powerful uses with which you can experiment. Don’t stop with installing Windows!
Gamers Can Forget Virtualization
We know that some will be tempted to use VMware to play Windows-based games. Is such a thing possible? VMware’s website states that “VMware Fusion has experimental 3D graphics support allowing you to play select DirectX 9.0 games in Windows XP Service Pack 2 virtual machines.”
It all sounds great, until you actually try to install and play a game with VMware. Your mileage may vary. Our graphics look weird and our mouse doesn’t respond. Sure it’s a bummer, but you can still use Apple’s Boot Camp to install Windows and play games. Unfortunately, installing Boot Camp is another tutorial entirely.
Why Pick VMware Over Parallels?
If you know anything at all about virtualization on the Mac, you may be wondering why we choose VMware Fusion over Parallels, another application that allows you to run Windows on your Mac. The two products appear nearly identical, at least at first glance.
We selected VMware Fusion, because at this time we feel that it’s a more polished application. Fusion provides more features, and VMware provides better support than the competition. And then there’s the experience factor. The guys over at VMware have been in business for years, and they really know their virtualization stuff.
Having said that, you might want to give Parallels a try. The installation process is similar to VMware Fusion, as is the price.
How to Run Windows with VMware Fusion
Before you start, make sure you have some time to allocate to this procedure. It could take you an hour or so to install Windows and set everything up. Here we go!
Download and install VMware Fusion. If you have purchased a copy of VMware Fusion, enter the license code during the installation process. If you don’t have a license code, just continue with the installation – you can always purchase VMware Fusion and enter the license code later.
Start the VMware Fusion application by double-clicking its icon in the Applications folder. You should see the window shown below.
Click New to start the New Virtual Machine Assistant.
The New Virtual Machine Assistant will appear. Click Continue to start the process.
Select the operating system you’re planning to install. For the purposes of this tutorial, we’ll be installing Microsoft Windows XP Professional.
Enter a name for your virtual machine, and select the folder where you’d like to store your virtual machine.
Configure the settings for your Windows hard drive. Remember that this Windows hard drive is actually a file on your Mac’s hard drive, so this space could potentially be subtracted from the available space in Mac OS X. VMware Fusion will only allocate as much space as is required by Windows, so the number you specify is the maximum amount of space that Windows can use. Space cannot be reclaimed. If you install an application in Windows and then remove it, the virtual machine file does not shrink.
If you’re installing Windows on this virtual machine, you’ll probably want to use VMware Fusion’s “Windows Easy Install” feature. It takes care of most of the installation headaches associated with Microsoft Windows. Just enter your name, a password, and your Windows Product Key.
You can also select the “Make your hard drive accessible to the virtual machine” option to access your Mac’s files. This feature is a bit buggy, and think twice before enabling read and write permissions. If your virtual machine gets a virus, it could wreck havoc on your Mac!
Insert the Windows installation CD in your computer’s disc drive, and then click Finish to start the installation process.
Your virtual machine will start. Notice how PC-like it looks!
If all goes well, your virtual machine will startup from the Windows installation CD and start installing Windows. You’ll see a blue screen with lots of files flying by. (No, this is not what’s known as the blue screen of death, although some may call it that.)
After installing critical files, the virtual machine will restart and… install some more files. It should be apparent that the Windows XP installation process is nothing like the Mac OS X installation process. Be patient!
After this main installation process completes, you’ll restart into Windows for the first time. Windows will take some time to configure itself.
After Windows configures itself, VMware Fusion will install VMware Tools – a very important set of utilities that allows Windows to communicate with your Mac’s devices and VMware Fusion itself.
Warning: Do not stop this installation – VMware Fusion will not work correctly without VMware Tools.
Serpent Fusion Mac Os X
Windows will require another restart. After your virtual machine reboots, you should finally be able to use Windows.
Use Unity to Bring Windows Apps to Your Mac’s Desktop
Now that we have Windows installed on our virtual machine, we can start having fun. VMware Fusion has a great feature called Unity that allows you to run Windows applications right on your Mac’s Desktop. Here’s how to do it:
In Windows, launch an application.
On the VMware Fusion window, click the Unity button.
The VMware Fusion window will disappear, and all of the open applications in Windows will now appear to be Mac applications. They will appear on your Mac’s Desktop and on your Mac’s dock.
To exit Unity mode, click the VMware application icon, and then select Single Window from the View menu.
Configure Your Virtual Machine’s Settings
VMware Fusion does an excellence job of configuring your virtual machine’s settings, but those who need more performance will want to tweak the default settings a bit. Here’s how to do it:
If your virtual machine is turned on (and running Windows), turn it off. You can do this by selecting Shutdown from the Start menu in Windows.
Click the Settings button at the top of the VMware window.
There are plenty of options here to configure! Of course, most of the settings are beyond the scope of this tutorial. We’ll be focusing on the two panes that most people will probably want to mess with: Display and Memory. Select Display from the left-hand sidebar.
Select the “Accelerate 3D Graphics” option to enable DirectX and other Windows graphical elements. This will help you to play games and see those fancy Windows effects in Vista.
Select Memory from the left-hand sidebar.
Up the memory as much as you like. However, the more memory you allocate to Windows, the less memory you’ll have to run applications in Mac OS X. And remember that if you’re using a 32-bit version of Windows, you won’t be able to allocate more than 3GB of RAM. See this article for more information.
Related Articles
Subscribe to our email newsletter
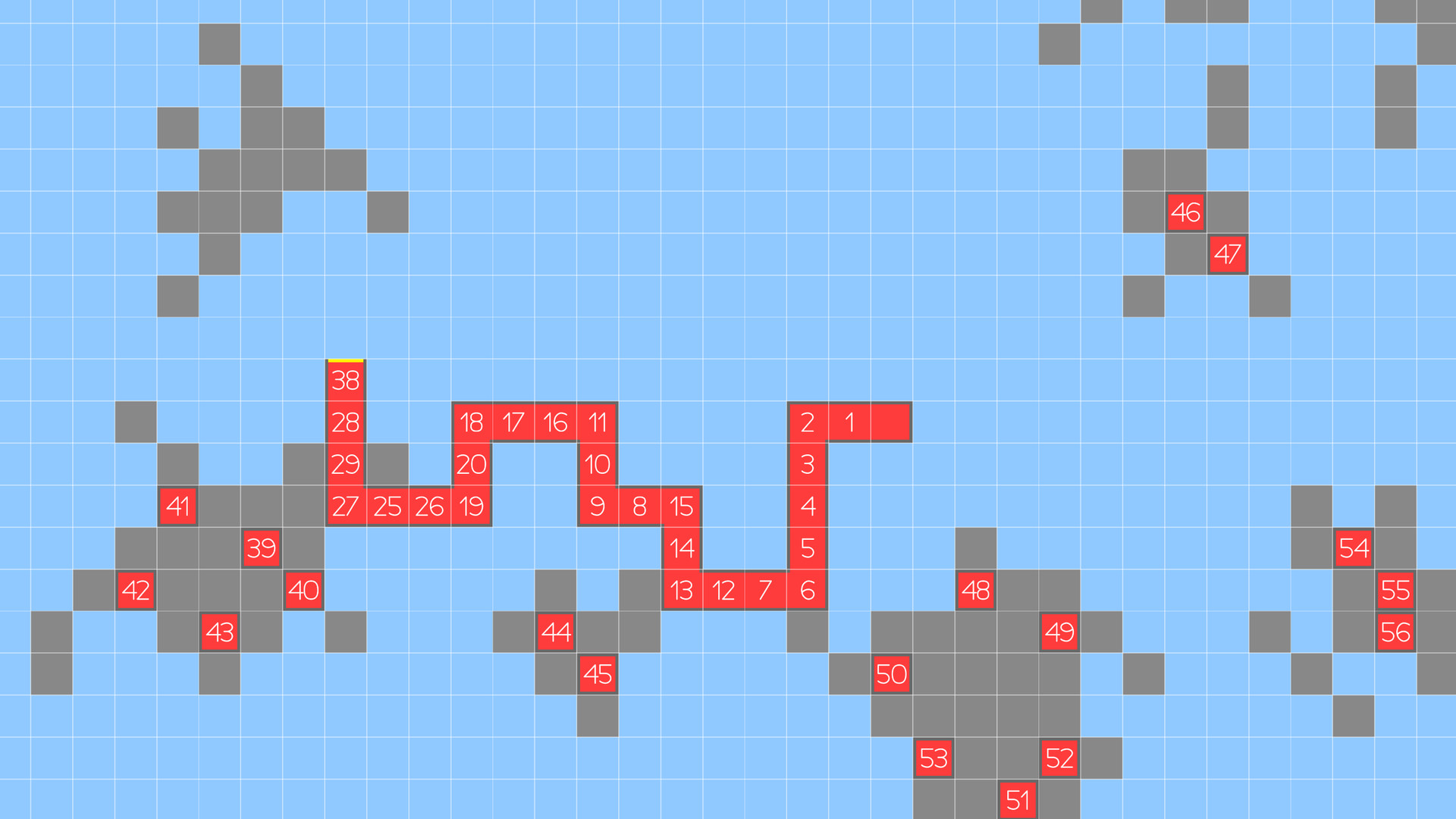
Sign up and get Macinstruct's tutorials delivered to your inbox. No spam, promise!
Code distribution
There are two versions of the Serpent code: the publicly distributedSerpent 1, for which the development and maintenance has been discontinued, and Serpent 2, which is the current development version. Obtaining the code is a two-step process:
| 1) | Obtain a licensed copy of Serpent 1 from one of the distributing organizations (see below). |
| 2) | Contact the Serpent developer team and request a copy of Serpent 2. |
The procedure is not ideal, and the main reason for distributing Serpent 2 this way is that the code is still under development and not considered quite ready for public distribution.
The main distributors of Serpent 1 are the OECD/NEA Data Bank in Europe, Japan, Korea, Mexico, Russia and Turkey, and RSICC in North America. The NEA release was issued in May 2009 (Package-ID NEA-1840, updated in January 2010) and RSICC release in March 2010 (Code Number C00757).If you are unable to obtain the code directly from the two data centers, try contacting the NEA Data Bank Computer Program Servicesor one of the nominated establishments in your country.
The standard license allows using the code free of charge for non-commercial research and educational purposes, but it should be noted that Serpent is not an open source code (see release notes). In addition to the research license, a provisional commercial license is available until the end of 2019. Contact the developer team for more information on commercial use of Serpent.
Source code updates are distributed directly to registered users by e-mail, and all users are encouraged to register by contacting the developer team.
System requirements
Serpent is developed under 64-bit PC Linux operating systems using the GNU and Intel C compilers. Earlier versions were also developed in MAC OS X, but some of the compatibility may have been lost.Serpent has no Windows version, but the code has been successfully compiled in Cygwin (see instructions at the discussion forum).Parallelization with the Message Passing Interface (MPI) may require installation of additional libraries, and graphical output produced by geometry and mesh plotters requires installation of the GD open source graphics library. Instructions for installing GD in various systems can be found at the discussion forum. The source codecan also be compiled without MPI and GD.
Due to the internal unionized energy grid format, running Serpent 1 requires significantly more memory compared to other continuous-energy Monte Carlo codes. Transport calculations can be carried out with 100 MB to 1 GB of memory, but full-scale assembly burnup calculation may require some 5 to 10 GB of RAM. The memory demand can be reduced using built-in methods, such as grid thinning or the double-indexing of cross sections, but even then the maximum number of burnable materials is limited to a few hundred. Serpent 2 has no similar limitations, and the use of lower optimization modes allows running burnup calculations with tens or hundreds of thousands of depletion zones in a typical PC workstation.
Data libraries
The Serpent 1 installation package contains ACE format cross section libraries based on the JEF-2.2, JEFF-3.1, JEFF-3.1.1, ENDF/B-VI.8 and ENDF/B-VII evaluated nuclear data files. Continuous-energy cross sections are available for 432 nuclides at 300K, 600K, 900K, 1200K, 1500K and 1800K temperatures.S(α,β) thermal scattering data is available for light and heavy water and graphite. The data libraries are missing photon cross sections, 0K neutron cross sections needed for the DBRC method, andthermal scattering data for some commonly used research reactor materials, such as zirconium hydride and beryllium.If needed, this data can be taken from other ACE format libraries, or produced using the NJOY nuclear data processing system. Some ACE format data libraries are also available on-line:
| • | JEFF 3.2 data libraries at the OECD/NEA Data Bank: http://www.oecd-nea.org/dbforms/data/eva/evatapes/jeff_32/ |
| • | TENDL data libraries at the TALYS-code website: www.talys.eu |
It is recommended that the eprdata12 library distributed with MCNP6 is used for photon transport simulations until the preparation of new cross section libraries for Serpent 2 has been completed. The calculation also requires supplementary photon physics data, which can be downloaded on-line.
The 'xsdir' directory files used by MCNP can be converted to Serpent format using the 'xsdirconvert.pl' utility script found at the link page.
Radioactive decay and fission yield libraries based on the five evaluations are included in the installation package. This data is needed for burnup calculation and read from standard ENDF format files. Decay and fission yield data is also available at various public websites:
| • | The OECD/NEA Data Bank: www.oecd-nea.org/dbforms/data/eva/evatapes/ |
| • | The Los Alamos T2 Nuclear Information Service: t2.lanl.gov/data/data.shtml |
| • | The US National Nuclear Data Center: www.nndc.bnl.gov |
| • | The IAEA Nuclear Data Centre: www-nds.iaea.org |
Serpent 2 is currently distributed without any data libraries, but the production and testing of ACE files based on the most recent evaluated nuclear data files is under way. The libraries will also include data missing from Serpent 1 distribution (0K cross section, more S(α,β) data, heating and DPA cross sections, etc.)
Documentation

The basic features of Serpent input and output format are described in the User's Manual. The code uses a conventional universe-based constructive solid geometry (CSG) model, which is very similar to MCNP and KENO-VI (the 'universe' concept is basically equivalent with the 'unit' definition in SCALE). Serpent has no interactive user-interface, but the input format is designed to be as user-friendly as possible, and the code checks the input for most common errors before running the simulation. Experienced Monte Carlo users are likely to understand the input at a glance, and learning to use Serpent as the first code should be relatively easy, even without prior experience with transport codes and only basic skills in reactor physics.
All numerical output produced by Serpent is written in Matlab m-format files to simplify post-processing of results. The same format is also read by various open-source math tools, such as GNU Octave.
The most recent version of the Serpent 1 User Manual can be downloaded at themain page.Serpent 2 has no separate documentation, and the pdf version of the manual will be replaced by the on-line Serpent Wiki. Additional support for users is provided at the Serpent Discussion Forum, which also contains descriptions of some of the new features and methodologies implemented in the code during the past few years.
A quick installation guide, example input files and more resources for code users can be found at the link page.
International Serpent community
Since the public release of Serpent 1.1.7 in May 2009, the user community has grown to more than 1000 users in 230 universities and research organizations in 43 countries around the world. More than 80% of the registered users are also using Serpent 2. International user group meetings are organized annually in different locations. The meetings held so far are:
| 2011 | 1st International Serpent User Group Meeting in Dresden, Germany, September 15-16 2011 |
| 2012 | 2nd International Serpent User Group Meeting in Madrid, Spain, September 19-21 2012 |
| 2013 | 3rd International Serpent User Group Meeting in Berkeley, California, USA, November 6-8 2013 |
| 2014 | 4th International Serpent User Group Meeting in Cambridge, UK, September 17-19, 2014 |
| 2015 | 5th International Serpent User Group Meeting in Knoxville, Tennessee, USA, October 13-16, 2015 |
| 2016 | 6th International Serpent User Group Meeting in Milan, Italy, September 26-29, 2016 |
| 2017 | 7th International Serpent User Group Meeting in Gainesville, Florida, USA, November 6-9, 2017 |
| 2018 | 8th International Serpent User Group Meeting in Espoo, Finland, May 29 - June 1, 2018 |
| 2019 | 9th International Serpent User Group Meeting in Atlanta, Georgia, USA, October 14-19, 2019 |
| 2020 | 10th International Serpent User Group Meeting in Munich, Germany, October 27-30, 2020 |
The 11th International Serpent UGM has been tentatively argreed to be hosted in the US, but no detailed plans have been made yet due to the on-going COVID-19 situation.
Updates
Updates in source code containing bug fixes andnew features are distributed to registered users by e-mail. The updates to Serpent 2 since its release to beta-testing phase in 2012 are listed below:| 2.1.32 | February 24, 2021 |
| Update to Serpent 2.1.32 | |
| 2.1.31 | May 16, 2019 |
| Update to Serpent 2.1.31 | |
| 2.1.30 | February 14, 2018 |
| Update to Serpent 2.1.30 | |
| 2.1.29 | June 12, 2017 |
| Update to Serpent 2.1.29 | |
| 2.1.28 | February 6, 2017 |
| Update to Serpent 2.1.28 | |
| 2.1.27 | September 23, 2016 |
| Update to Serpent 2.1.27 | |
| 2.1.26 | April 21, 2016 |
| Update to Serpent 2.1.26 | |
| 2.1.25 | February 23, 2016 |
| Update to Serpent 2.1.25 | |
| 2.1.24 | June 25, 2015 |
| Update to Serpent 2.1.24 | |
| 2.1.23 | March 24, 2015 |
| Update to Serpent 2.1.23 | |
| 2.1.22 | November 27, 2014 |
| Update to Serpent 2.1.22 | |
| 2.1.21 | June 11, 2014 |
| Update to Serpent 2.1.21 | |
| 2.1.20 | April 6, 2014 |
| Update to Serpent 2.1.20 | |
| 2.1.19 | March 31, 2014 |
| Update to Serpent 2.1.19 | |
| 2.1.18 | February 27, 2014 |
| Update to Serpent 2.1.18 | |
| 2.1.17 | February 24, 2014 |
| Update to Serpent 2.1.17 | |
| 2.1.16 | December 23, 2013 |
| Update to Serpent 2.1.16 | |
| 2.1.15 | July 31, 2013 |
| Update to Serpent 2.1.15 | |
| 2.1.14 | June 28, 2013 |
| Update to Serpent 2.1.14 | |
| 2.1.13 | May 3, 2013 |
| Update to Serpent 2.1.13 | |
| 2.1.12 | February 4, 2013 |
| Update to Serpent 2.1.12 | |
| 2.1.11 | December 14, 2012 |
| Update to Serpent 2.1.11 | |
| 2.1.10 | December 12, 2012 |
| Update to Serpent 2.1.10 | |
| 2.1.9 | October 22, 2012 |
| Update to Serpent 2.1.9 | |
| 2.1.8 | September 7, 2012 |
| Update to Serpent 2.1.8 | |
| 2.1.7 | June 15, 2012 |
| Update to Serpent 2.1.7 | |
| 2.1.6 | June 8, 2012 |
| Update to Serpent 2.1.6 | |
| 2.1.5 | May 9, 2012 |
| Update to Serpent 2.1.5 | |
| 2.1.4 | April 4, 2012 |
| Update to Serpent 2.1.4 | |
| 2.1.3 | March 2, 2012 |
| Update to Serpent 2.1.3 | |
| 2.1.2 | February 13, 2012 |
| Update to Serpent 2.1.2 | |
| 2.1.1 | February 6, 2012 |
| Update to Serpent 2.1.1 | |
| 2.1.0 | February 3, 2012 |
| Release of base version 2.1.0 |