Swift Playgrounds User Guide
In the My Playgrounds window, you can view and open the playgrounds you’ve downloaded or created. You can also add, duplicate, rename, share, reset, or delete playgrounds.
Note: Playgrounds with next to their title haven’t been opened yet.
Adobe photoshop for mac sierra free download. Design & Photo downloads - Adobe Photoshop CC by Adobe Systems Inc. And many more programs are available for instant and free download. Download the latest version of Playground for Mac - WebKit based browser that watches a project directory for changes. Read 5 user reviews of Playground on MacUpdate. Use ssh email protected from Linux or Mac. Windows users can use Putty ssh client. Once you are in run sudo -s to become root user. Start or stop miners, agent, etc. Only from root user. If you prefer graphic UI, VNC server is there for you. Use VNC Viewer or any other VNC client to connect to your IP address vnc://192.168.0.xxx:5900.
View playgrounds you’ve downloaded or created
In the Swift Playgrounds app on your Mac, go to the My Playgrounds screen.
If you’re on the More Playgrounds screen, click near the top left.
Open a playground
In the Swift Playgrounds app on your Mac, go to the My Playgrounds screen.
If you’re on the More Playgrounds screen, click near the top left.
If the playground you want to open isn’t on the My Playgrounds screen (if, for example, you received it from someone else), choose File > Open Playground, then locate the playground.
Double-click the playground.
The playground opens in a new window.
Bfc Playground Mac Os X
If you open a playground from someplace other than the My Playgrounds screen (such as the Files app or iCloud Drive), any changes you make to it are saved with the playground in the location you opened it from.
Bfc Playground Mac Os 11
Add or delete a playground
In the Swift Playgrounds app on your Mac, go to the My Playgrounds screen, then do any of the following:
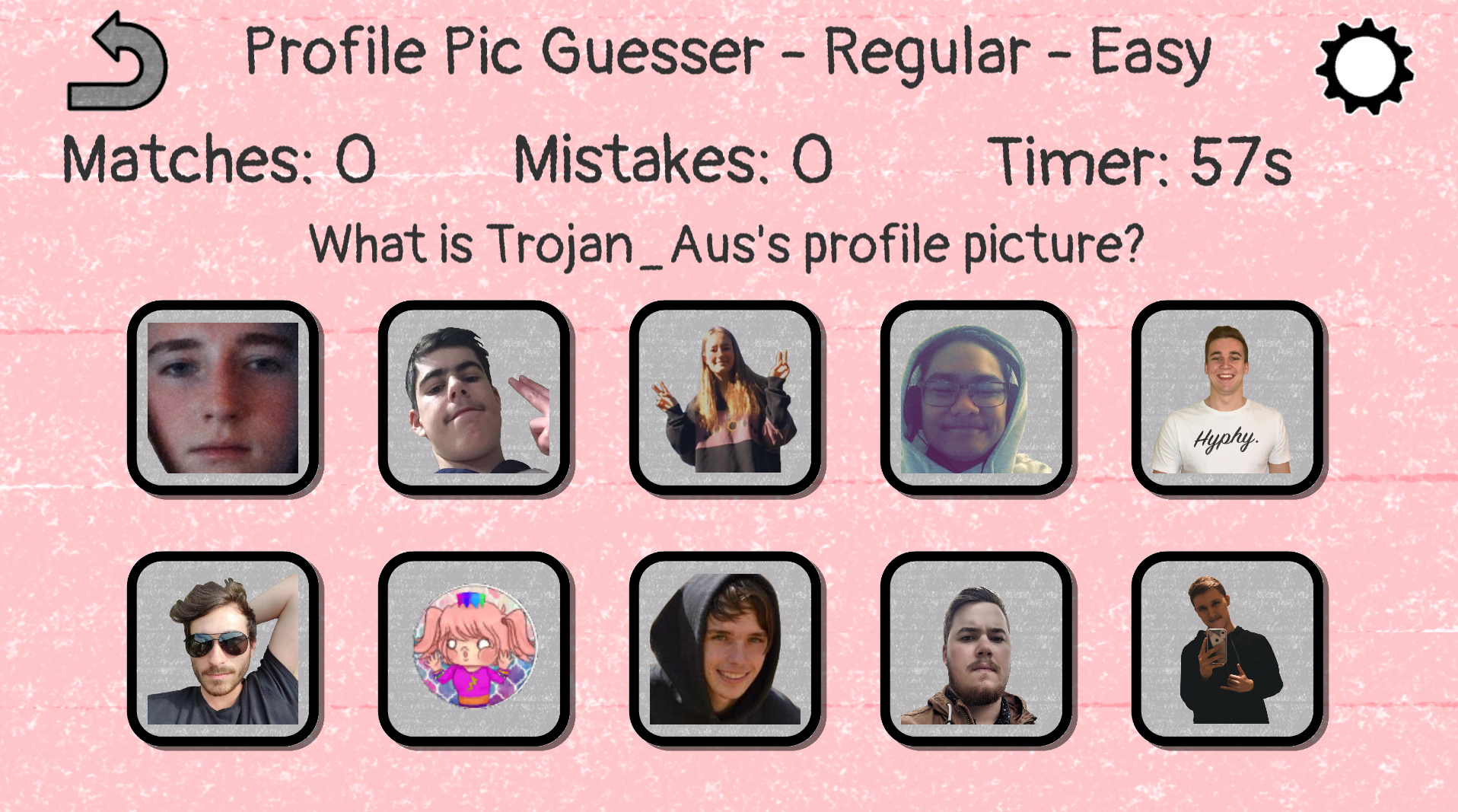
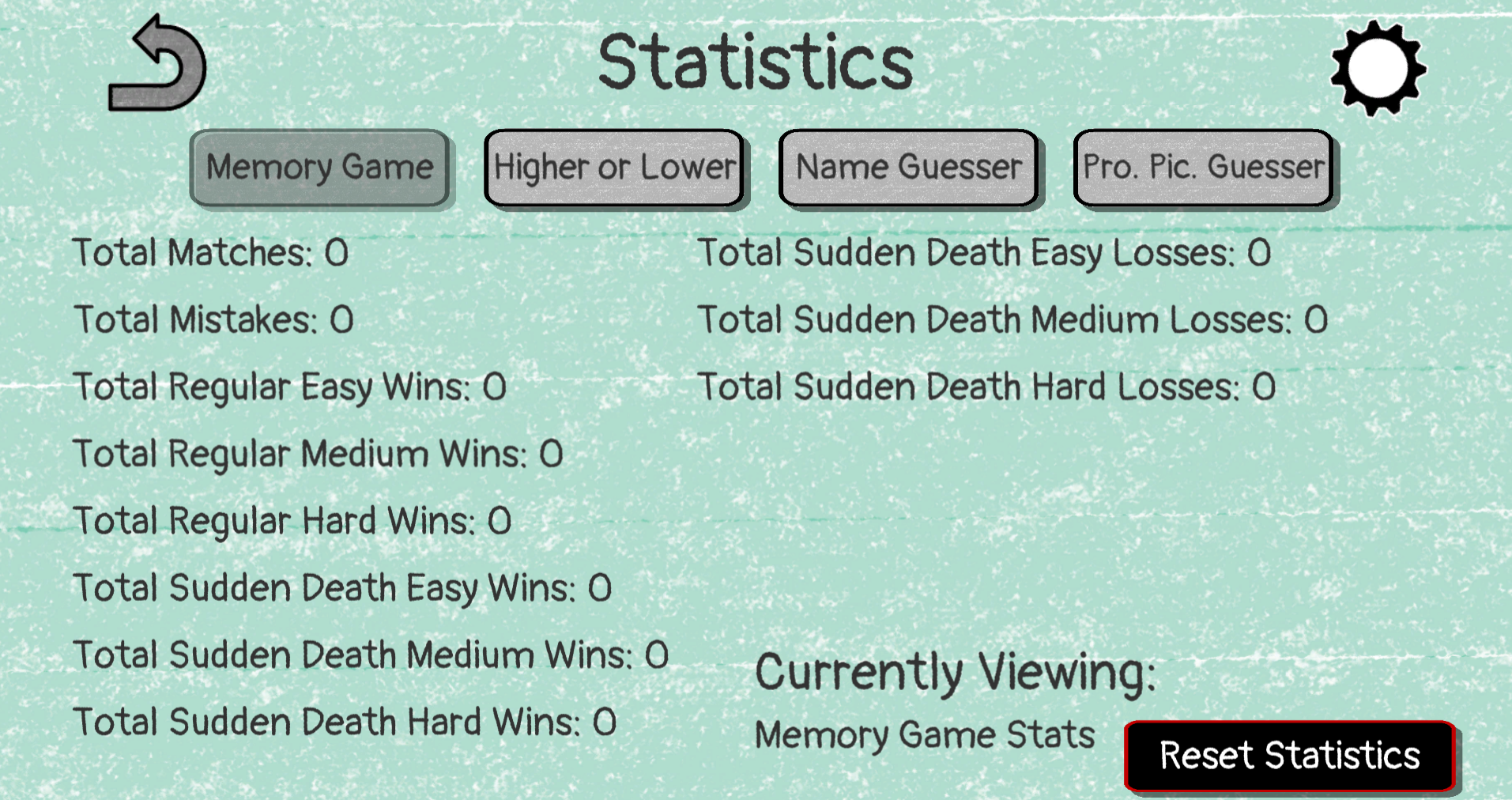
Add a playground: Click a playground in the More Playgrounds section at the bottom.
You can also click See All near the bottom right, then click Get next to a playground on the More Playgrounds screen.
Delete a playground: Control-click the playground, then choose Move to Trash.
Duplicate or rename a playground
In the Swift Playgrounds app on your Mac, go to the My Playgrounds screen, then do any of the following:
Duplicate a playground: Control-click the playground, choose Duplicate Playground, enter a name for the copy, then click Duplicate.
Rename a playground: Control-click the playground, choose Rename Playground, then enter a new name.
Search for or view more playgrounds
On the My Playgrounds screen in the Swift Playgrounds app on your Mac, do any of the following:
Search for a playground: Enter part or all of the playground name in the filter field at the top right.
Only playgrounds that match your search text appear.
View more playgrounds: Click See All near the bottom right.
Note: After you update to a new version of Swift Playgrounds, the app may try to update your existing playgrounds to work with the new version. If you have a playground that worked in an older version of Swift Playgrounds but doesn’t work in the new version, try closing the playground and the app, then reopening them. If that doesn’t work, go to the More Playgrounds screen and download a new copy of the playground.
⇐ ⇐ Filters Mac OS